Hopefully you all are starting to understand the fundamentals of Illustrator: getting around the interface, creating, moving and manipulating shapes, and the basics of type. For the second part of the semester, I would like to lead you through some self-directed projects that we will work on in class. These will give you an opportunity to apply your new found skills in practical, real world situations.
These will be fairly open ended assignments, but I do want each project to include 3 elements:
• Dominant Type (Title)
• Subordinate Type (Info)
• A Graphic or Illustrative Element
Your "homework" each week will be to come up with ideas, sketches, or materials to work with while in the class.
Here is a list of possible project ideas to take inspiration from. Let's see how many we can get done!
1. Logo- Personal, Business
2. Business Cards- Personal, Business, Fun
3. Greeting Cards- Holidays, Birthdays, Anniversaries
4. Labels- Beer, Wine, Soap, Food, Cosmetics, etc.
5. Promotional Fliers- Events, Business
6. CD covers- Music, Portfolios, Promotional
7. Posters- Movie, Concert, Event
Thursday, October 28, 2010
Class 4
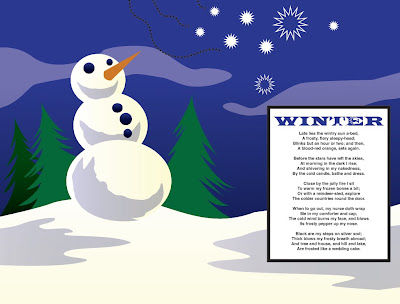
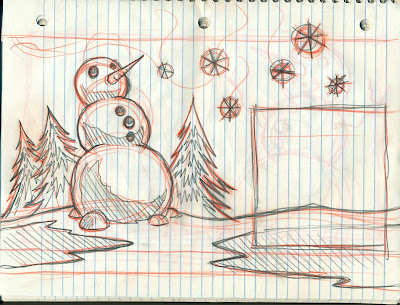
Stroke Palette:
To access the stroke palette, click on the menu icon with the 4 rows of lines on it, or go to Window>Stroke to bring up the panel.
Cap Buttons- The cap buttons modify the endpoints of a solid line, or all the dashes in a dashed line.
Join Buttons- The join buttons modify the bends on corner points (not curve points).
Miter Limit- Change the miter limit to control when a pointed corner becomes a beveled corner. A high miter limit value creates sharp, pointy corners, and a low miter limit value created blunt, beveled corners.
Dashed Line- Check the dashed line box to convert a regular stroke into a dashed line. Use the cap buttons to change the shape of the dash, and enter point values in the dash and gap fields to change the size and spacing.
* Dotted Line trick- To create a dotted line, click the rounded cap button, enter a dash value of 0, and enter a gap value greater or equal to the stroke weight.
Gradients
Transparency
To access the Transparency palette, click on the menu icon with the Venn Diagram symbol on it, or go to Window>Transparency to bring up the panel.
-Opacity- The opacity setting controls the transparency of an object.
-Blending Mode- These filters control how transparent colors are affected by underlying objects.
Transparencies can get really screwed up on press. An important step when prepping files for output is to flatten transparencies using Object>Flatten Transparency.
Masks
1. Arrange the object or objects to masked. You can group them or not. To avoid printing errors, don't use super intricate objects.
2.Put the masking object (called the clipping path) in front of the objects it will be masking. If you need to resteack it, on the layers panel, drag its name upward on the list.
3. Choose the selection tool (black arrow).
4. Select the clipping path (masking shape) and the objects to be masked.
5. Choose Object>Clipping Mask>Make Clipping Mask
*The clipping path (masking shape) will now have a stroke and fill of None, and all the objects will remain selected. The words "Clipping Path" will appear on the Layers panel, and the masking shape and all of the masked objects will be moved it a clipping set.
Assignment: Let's return to the snowman design from earlier, this time adding type, transparency, and gradients.
"Winter-Time
by Robert Louis Stevenson
Late lies the wintry sun a-bed,
A frosty, fiery sleepy-head;
Blinks but an hour or two; and then,
A blood-red orange, sets again.
Before the stars have left the skies,
At morning in the dark I rise;
And shivering in my nakedness,
By the cold candle, bathe and dress.
Close by the jolly fire I sit
To warm my frozen bones a bit;
Or with a reindeer-sled, explore
The colder countries round the door.
When to go out, my nurse doth wrap
Me in my comforter and cap;
The cold wind burns my face, and blows
Its frosty pepper up my nose.
Black are my steps on silver sod;
Thick blows my frosty breath abroad;
And tree and house, and hill and lake,
Are frosted like a wedding cake."
Thursday, October 14, 2010
Class 3 Files
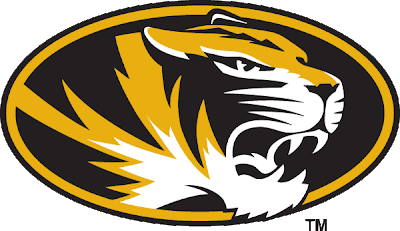


History of Type
Typography is the art and technique of arranging type, type design, and modifying type glyphs. Type glyphs are created and modified using a variety of illustration techniques. The arrangement of type involves the selection of typefaces, point size, line length, leading (line spacing), adjusting the spaces between groups of letters (tracking) and adjusting the space between pairs of letters (kerning).
Typography is performed by typesetters, compositors, typographers, graphic designers, art directors, comic book artists, graffiti artists, and clerical workers. Until the Digital Age, typography was a specialized occupation. Digitization opened up typography to new generations of visual designers and lay users.
Typography traces its origins to the first punches and dies used to make seals and currency in ancient times. The typographical principle, that is the creation of a complete text by reusing identical characters, was first realized in the Phaistos Disc, an enigmatic Minoan print item from Crete, Greece, which dates between 1850 and 1600 BC. It has been put forward that Roman lead pipe inscriptions were created by movable type printing, but this view has been recently dismissed by the German typographer Herbert Brekle.
The essential criterion of type identity was met by medieval print artifacts such as the Latin Pruefening Abbey inscription of 1119 which was created by the same technique as the Phaistos disc. In the northern Italian town of Cividale, there is a Venetian silver retable from ca. 1200 which had been printed by the means of individual letter punches. The same printing technique can apparently be found in 10th to 12th century Byzantine staurotheca and lipsanotheca. Individual letter tiles where the words are formed by assembling single letter tiles in the desired order were reasonably widespread in medieval Northern Europe.
Modern movable type, along with the mechanical printing press, was invented in mid-15th century Europe by the German goldsmith Johannes Gutenberg. His type pieces from a lead-based alloy suited printing purposes so well that the alloy is still used today.[12] Gutenberg developed specialised techniques for casting and combining cheap copies of letterpunches in the vast quantities required to print multiple copies of texts; this technical breakthrough became instrumental for the success of the almost instantly starting Printing Revolution.
Typography with movable type was separately invented in 11th-century China. Metal type was first invented in Korea during the Goryeo Dynasty around 1230. Both hand printing systems, however, were only sporadically used and discontinued after the introduction of Western lead type and the printing press.
Class #3 Text
Today we're going to cover some of the basics of text editing in Illustrator.
The Tools:
There are three horizontal type tools: The Type tool, the Area Type tool, and the Type on a path tool. Each of these has a vertical counterpoint.
• Type Tool- Creates a block of type that isn't associated with a path. You can also draw a rectangle with it and enter type inside the rectangle; you can use it to enter type along the edge of an open path; or you can use it to enter type inside a closed path. It is the most versatile of all type tools.
• Area Type Tool- Creates type inside an open or closed path. Lines of type that are create with this tool automatically wrap inside the path.
• Type on a Path Tool- Creates a line of type along the outer edge of an open or closed path.
Character Window
To open the Character Window, click on the "A" symbol on the right hand panel, or go to Window>Type>Character in menu bar at the top of the screen. This window allows you to change fonts, sizes, and letter spacing. Basically, all of your word processing functions.
Point Type/Text box
If you simply click on a blank section of the art board, you can immediately start typing away. This is called Point Type. It is neither inside an object nor along a path. This kind of type is appropriate for small amounts of text that stand independently, such as headlines and titles.
With the type tool selected, you can also create a text container, by dragging the mouse to create a rectangle. When you release the mouse, a flashing marker will appear, and you can being typing. Type inside this container will wrap automatically to fit the area, making this tool perfect for paragraphs and other large bodies of text.
*You can edit the shape of the text container after the fact, and the type will readjust itself accordingly.
Import text
Bringing in text from an outside source is easy. The simplest method is:
-Copy type from a word processor, web-page, or other source (Command+C)
-Then, in Illustrator, click on the artboard with the type tool (or drag a text container)
-Paste (Command+V).
This is often a good idea when dealing with lots of text, because you can take advantage of the more comprehensive spellcheck and grammar check of word processors.
Area Type
To fill a closed object with type, use the Area Type tool. Click on the edge of a shape, and a flashing marker will appear. The fill and stroke of the path will disappear, and you can begin writing or pasting text. Like a text container, the type will hug the contours of the shape automatically.
Type on a Path/Type on an Ellipse, etc.
To create text along the outside of a shape, use the Type on a Path Tool. Much like the area type tool, just click on the outside edge to begin typing. Don't hit return or enter though, this tools works for single lines of type.
The selection arrows allow you to edit the positioning of this type after the fact. When you click on the type, 3 brackets will appear.
• The left bracket adjusts the starting point
• The right bracket adjusts how much type shows
• The Center bracket moves the type along the path.
Type on a Path options:
To edit the appearance of type on a path, go to the top of your screen at click Type>Type on a Path>Type on a Path options.
This allows you to move the type inside the path, outside the path, and flip it's orientation.
Type Effects
At the top of the screen under Effects>Warp, there are various preset type effects, similar to those in Photoshop. Try them out for neat effects!
Appearance Panel: To re-edit effects after they've been committed, use the Appearance Panel. If you can't find it, click on Window>Appearance, up at the top of the screen.
Create Outlines
Type in illustrator isn't editable in the way shapes are. They remain a separate entity so that text can be edited over and over. If you're happy with your spelling and word choices, but need to edit the individual letters as shapes, then you'll need to turn the type to outlines.
Simply highlight the text, then go to Type>Create Outlines. Now your letters have turned into editable shapes. They may still be grouped together, but you can fix that by going to Object>Ungroup.
The Tools:
There are three horizontal type tools: The Type tool, the Area Type tool, and the Type on a path tool. Each of these has a vertical counterpoint.
• Type Tool- Creates a block of type that isn't associated with a path. You can also draw a rectangle with it and enter type inside the rectangle; you can use it to enter type along the edge of an open path; or you can use it to enter type inside a closed path. It is the most versatile of all type tools.
• Area Type Tool- Creates type inside an open or closed path. Lines of type that are create with this tool automatically wrap inside the path.
• Type on a Path Tool- Creates a line of type along the outer edge of an open or closed path.
Character Window
To open the Character Window, click on the "A" symbol on the right hand panel, or go to Window>Type>Character in menu bar at the top of the screen. This window allows you to change fonts, sizes, and letter spacing. Basically, all of your word processing functions.
Point Type/Text box
If you simply click on a blank section of the art board, you can immediately start typing away. This is called Point Type. It is neither inside an object nor along a path. This kind of type is appropriate for small amounts of text that stand independently, such as headlines and titles.
With the type tool selected, you can also create a text container, by dragging the mouse to create a rectangle. When you release the mouse, a flashing marker will appear, and you can being typing. Type inside this container will wrap automatically to fit the area, making this tool perfect for paragraphs and other large bodies of text.
*You can edit the shape of the text container after the fact, and the type will readjust itself accordingly.
Import text
Bringing in text from an outside source is easy. The simplest method is:
-Copy type from a word processor, web-page, or other source (Command+C)
-Then, in Illustrator, click on the artboard with the type tool (or drag a text container)
-Paste (Command+V).
This is often a good idea when dealing with lots of text, because you can take advantage of the more comprehensive spellcheck and grammar check of word processors.
Area Type
To fill a closed object with type, use the Area Type tool. Click on the edge of a shape, and a flashing marker will appear. The fill and stroke of the path will disappear, and you can begin writing or pasting text. Like a text container, the type will hug the contours of the shape automatically.
Type on a Path/Type on an Ellipse, etc.
To create text along the outside of a shape, use the Type on a Path Tool. Much like the area type tool, just click on the outside edge to begin typing. Don't hit return or enter though, this tools works for single lines of type.
The selection arrows allow you to edit the positioning of this type after the fact. When you click on the type, 3 brackets will appear.
• The left bracket adjusts the starting point
• The right bracket adjusts how much type shows
• The Center bracket moves the type along the path.
Type on a Path options:
To edit the appearance of type on a path, go to the top of your screen at click Type>Type on a Path>Type on a Path options.
This allows you to move the type inside the path, outside the path, and flip it's orientation.
Type Effects
At the top of the screen under Effects>Warp, there are various preset type effects, similar to those in Photoshop. Try them out for neat effects!
Appearance Panel: To re-edit effects after they've been committed, use the Appearance Panel. If you can't find it, click on Window>Appearance, up at the top of the screen.
Create Outlines
Type in illustrator isn't editable in the way shapes are. They remain a separate entity so that text can be edited over and over. If you're happy with your spelling and word choices, but need to edit the individual letters as shapes, then you'll need to turn the type to outlines.
Simply highlight the text, then go to Type>Create Outlines. Now your letters have turned into editable shapes. They may still be grouped together, but you can fix that by going to Object>Ungroup.
Thursday, October 7, 2010
Class#2

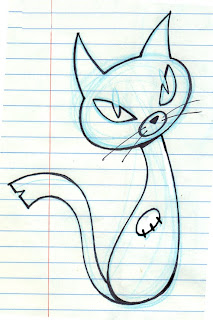
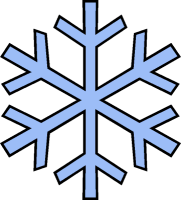

Saving:
.AI is the native Illustrator file. While they have a conveniently small file size, .AI files can only be read in Illustrator. This makes them good for local archival storage and editing.
.EPS, or Encapsulated PostScript, is a more universal vector file format, meaning it is more easily read across different platforms.
*A good rule of thumb is to keep files in their native format for as long as possble while working in-house, but convert to industry standard when the job goes out the door.
Pathfinder
• Add: Joins the outer edge of selected objects into one compound shape. Think of it like adding to a silhouette.
• Subtract: Subtracts the shape of the object in front from the object in back while preserving the paint attributes of the background object. Think of it like a cookie cutter.
• Intersect: Protects overlapping areas and removes areas that don't.
• Exclude: Removes overlapping areas and preserves everything else.
*Keep in mind which shape is on top when joining or subtracting two overlapping shapes. The top shape is the one removed when subtracting, and it's the top one that retains it's color and properties when another is added to it.
Pen Tool
The pen tool is an incredibly versatile tool, but unfortunately, it is also the most difficult. Mastering it requires patience and practice. I'll show you a few basics, but it will be most beneficial to practice on your own to really get a feel for the tool.
Straight lines:
• To create straight lines, simply click to set an anchor point, then click another area to lay a second anchor point with a connecting path in between. This creates corners with no curve to the line. To close the shape, click back on your starting anchor point.
Curved lines:
• To curve your lines, drag rather than click when setting anchor points. Directional lines (also called bezier curves, or handle bars) will extend beyond the point. These handles move in tandem, and the curve of the line will be determined by the length and direction you move the mouse. The longer the direction line, the steeper or longer the curve.
*Remember, you can always reshape the curves later by using the direct selection tool. It's always best to start with broad shapes, then go back and make refinements.
Subscribe to:
Posts (Atom)
